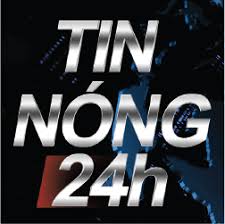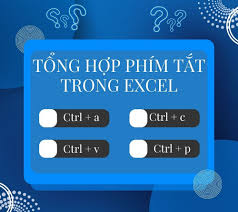Hướng dẫn sử dụng PowerPoint từ cơ bản đến nâng cao
Dưới đây là hướng dẫn sử dụng Microsoft PowerPoint từ cơ bản đến nâng cao, giúp bạn tạo bài thuyết trình chuyên nghiệp và ấn tượng.
1. Giới thiệu về PowerPoint
Microsoft PowerPoint là phần mềm trình chiếu, giúp tạo các bài thuyết trình bằng văn bản, hình ảnh, video, biểu đồ, hiệu ứng chuyển động,…
Giao diện chính của PowerPoint
-
Ribbon: Thanh công cụ chứa các lệnh.
-
Slide Pane: Danh sách các slide trong bài thuyết trình.
-
Slide Area: Khu vực chỉnh sửa nội dung từng slide.
-
Notes Pane: Ghi chú cho slide.
-
View Options: Các chế độ xem bài thuyết trình.
2. Cách tạo bài thuyết trình cơ bản
Bước 1: Tạo file PowerPoint mới
-
Mở PowerPoint → Chọn Blank Presentation để tạo slide trắng hoặc chọn mẫu có sẵn.
Bước 2: Chèn và chỉnh sửa slide
-
Thêm slide mới: Ctrl + M hoặc Home → New Slide.
-
Xóa slide: Chọn slide → Nhấn Delete.
-
Sao chép slide: Ctrl + D hoặc chuột phải → Duplicate Slide.
-
Di chuyển slide: Kéo thả slide đến vị trí mong muốn.
Bước 3: Thêm nội dung vào slide
-
Thêm văn bản: Click vào Text Box và nhập nội dung.
-
Định dạng chữ: Dùng các công cụ Font, Size, Bold, Italic, Underline.
-
Chèn hình ảnh: Insert → Pictures.
-
Thêm biểu đồ: Insert → Chart (cột, đường, tròn,…).
-
Thêm bảng: Insert → Table.
-
Thêm video: Insert → Video từ máy tính hoặc YouTube.
Bước 4: Thiết kế slide
-
Chọn theme: Design → Themes.
-
Tùy chỉnh màu sắc: Design → Variants.
-
Thay đổi bố cục: Home → Layout.
3. Hiệu ứng chuyển động và hoạt hình
Bước 1: Thêm hiệu ứng chuyển slide
-
Transitions → Chọn hiệu ứng (Fade, Wipe, Push…).
-
Tùy chỉnh thời gian: Duration để điều chỉnh tốc độ.
-
Chọn cách chuyển slide: Click On Mouse Click hoặc After để tự động chuyển.
Bước 2: Thêm hiệu ứng cho đối tượng
-
Animations → Chọn hiệu ứng (Appear, Fly In, Fade,…).
-
Tùy chỉnh hiệu ứng: Animation Pane để chỉnh thời gian và thứ tự xuất hiện.
Bước 3: Thêm hiệu ứng nâng cao
-
Motion Path: Hiệu ứng di chuyển theo đường vẽ.
-
Trigger: Kích hoạt hiệu ứng khi click vào một đối tượng.
4. Chèn âm thanh và video
-
Insert → Audio → Audio on My PC để thêm nhạc nền.
-
Insert → Video để nhúng video từ máy tính hoặc YouTube.
-
Playback để cắt video, chỉnh âm lượng, tự động phát.
5. Cách trình chiếu chuyên nghiệp
-
F5: Bắt đầu trình chiếu từ đầu.
-
Shift + F5: Trình chiếu từ slide hiện tại.
-
Ctrl + P: Bật bút vẽ trong khi trình chiếu.
-
B hoặc W: Làm tối/mờ màn hình.
-
Esc: Thoát trình chiếu.
6. Các mẹo nâng cao
✔️ Tạo Slide Master
-
View → Slide Master để chỉnh font, màu sắc, bố cục áp dụng cho tất cả slide.
✔️ Chèn Hyperlink
-
Insert → Link để chèn liên kết đến slide khác, website hoặc file.
✔️ Xuất file PDF hoặc Video
-
File → Export → Create a Video để lưu thành video.
-
File → Save As → PDF để lưu bài thuyết trình thành PDF.
7. Các phím tắt hữu ích
-
Ctrl + M: Thêm slide mới.
-
Ctrl + D: Nhân bản slide.
-
F5: Bắt đầu trình chiếu.
-
Shift + F5: Trình chiếu từ slide hiện tại.
-
Ctrl + Shift + G: Nhóm các đối tượng.
-
Ctrl + Shift + H: Bỏ nhóm các đối tượng.
-
Alt + Shift + Up/Down: Di chuyển đối tượng.
Bạn cần hướng dẫn chi tiết hơn về phần nào không?